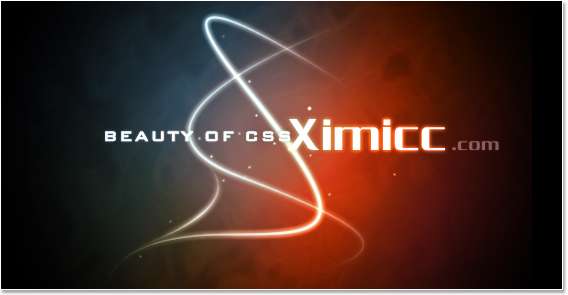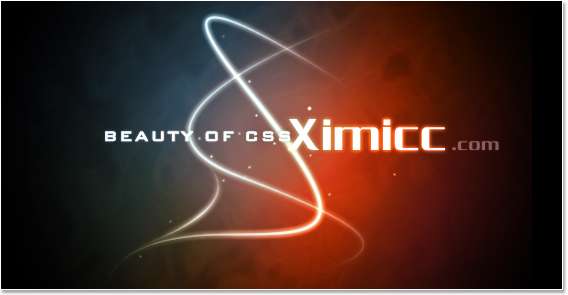
翻译整理:西米CC
在这个教程中,我们将学习在PS中如何制作非常漂亮的发光效果,其中涉及了一系列图层样式、钢笔工具及色彩混合的运用。最终的效果看起来有点玄幻的味道,同时也希望在本教程中你能学到一些新的知识和技巧。
第一步我们先从放射渐变开始,采用下面两种颜色:
前景 – #922f00 背景 – #000000


为了配合最终效果中的玄幻气氛,我们还要将画布中间的区域处理得更抢眼一些。首先复制刚才做好的渐变图层,命名为ximicc,并将其”混合模式”设置为”颜色减淡”。图层的”混合模式”有很多课选项,如变亮、变暗、颜色等,本例中颜色减淡模式具有比较好的光线加强效果,如图:
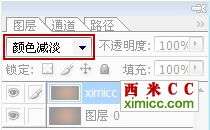
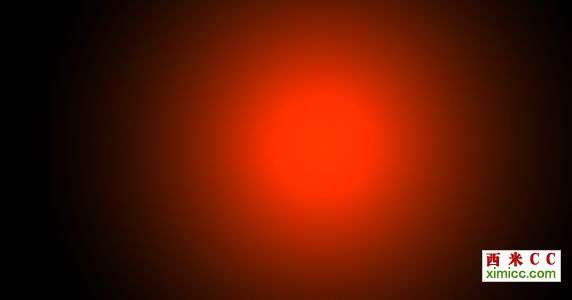
背景效果中还需要一种比较柔和的纹理效果,类似于烟雾缭绕的味道。为了实现这种效果,我们先新建一个图层命名为smoke,并把前景色、背景色分别设为白色和黑色。选择菜单滤镜-渲染-云彩,来获得一些随机的云彩效果,若你觉得不满意,可以用Ctrl+F键多执行几次滤镜:
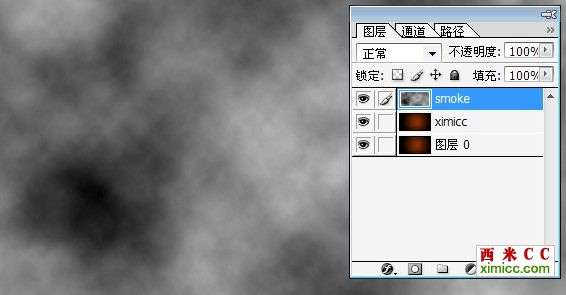
将smoke图层的混合模式设置为叠加,并把透明度修改为30%。似乎有点效果了,但是为了更逼真一点,执行滤镜-素描-铬黄命令,保持默认的4、7参数点击确定即可:


现在我们利用钢笔工具在画布上绘制一条曲线,如果你对钢笔工具的使用不是很熟练,可以在草稿上多试几次,本例中只要求画出的曲线柔滑一点就可以了:
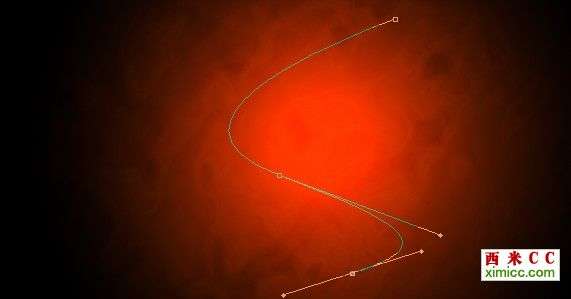
绘制好曲线路径之后,再新建一个图层,命名为cur,选择画笔工具并把笔触大小设置为3px,颜色可以选择任意,因为之后我们要设置的图层样式与其颜色无关。现在重新选择钢笔工具,在曲线路径上右击选择路径描边,在弹出的对话框中能够选择画笔,并勾选模拟压力确定。之后再在路径上右击选择删除路径:
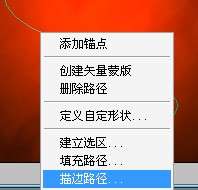
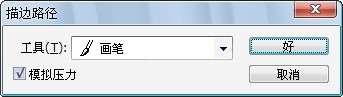
现在我们在画布中就可以看到一条隐约的曲线了:

现在开始添加发光效果,最快捷的方法就是使用图层样式。双击cur图层调出图层样式面板,勾选外发光项目保持默认参数,然后在投影、颜色叠加两个项目中分别进行如下设置:
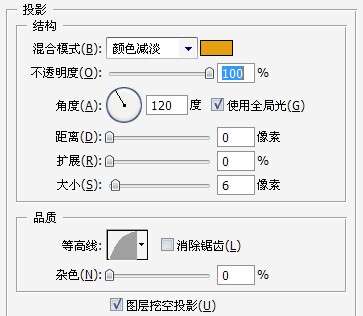
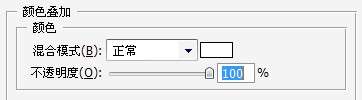
得到的效果如下:

现在可以依照上面的步骤在画布上多绘制几条发光曲线,在这个过程中你可以适当调整路径描边时的画笔粗细,并设法让曲线相互之间无论在粗细、弧度、空间感等方面都协调尽量一点。要提醒一下的是,图层样式不需要重复设置,直接在相应图层上右击选择复制或粘贴图层样式即可:

现在可以在画布中添加文本了。千万不要认为添加文本是很简单的事情,事实上你选择的字体、字号以及字间距等因素都会对最终的效果产生视觉上的影响。至于文字的图层样式,只要在曲线样式的基础上进行一定的修改即可:

然后新建一个图层,利用3px左右的画笔工具在画布上绘制一些光点,位置在放射渐变的中心附近。这里你可以充分利用图层复制来绘制多个光点,并调整它们的大小、透明度来进行区别:
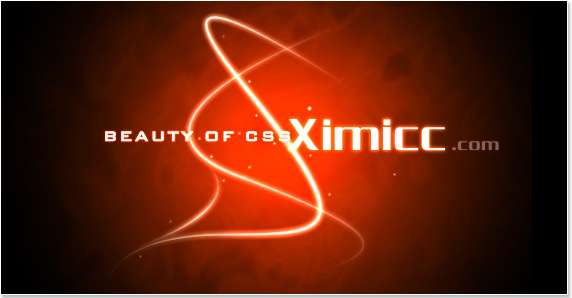
让我们来再增加一些色调让效果看起来更cool一点,新建一个图层,在画布左上角绘制一个蓝色-透明放射渐变:

然后把该图层混合模式设置为颜色,透明度调整为70%,当然这些参数可以根据你自己的情况进行适当变化。依照此方法分别在画布其它几个角落绘制不同颜色的放射渐变,并设置图层混合模式、调整透明度:

制作出我们最终的效果: